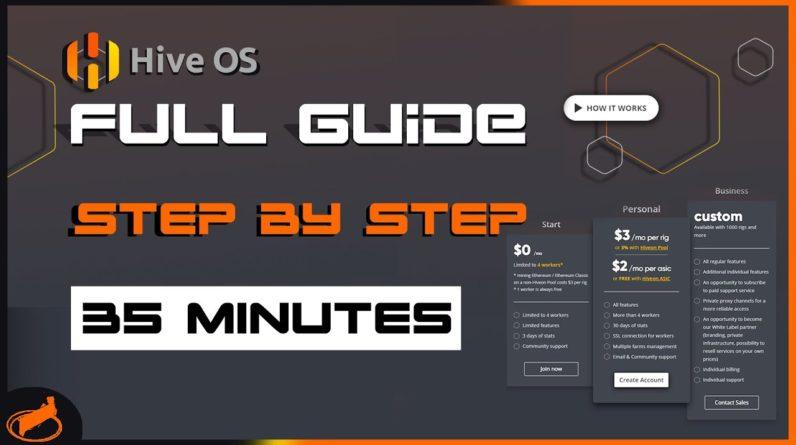welcome everyone and today i'm going to show
you how to mine raptorium like a boss in hive os just like in our windows mining tutorial you
are going to need a wallet so i do recommend finding yourself either a mac or a windows pc that
way you can get the wallet you just go over to the raptorium.com website scroll up to downloads
here go to wallet right click it open a new tab that way we're not losing anything in between
here here you can see is your raptorium latest wallet you are going to want to use 1.2.15.2
windows 64 zip you're going to download that and that's like i said if you're in mac
then obviously you'll be getting the mac os version up here which is the dot tar.gz now get
the version you do need download it install it that will bring you up to the wallet here it will
take quite some time to actually download the complete blockchain but you do not have to wait
for it you can just hit hide here go up to receive again just make anything you want label it let's
go a bunch of gobbledygoo hit request payment and that will bring up your wallet here i have a whole
bunch saved from previous video testing so i'm just going to open it up double click this is our
raptorium address copy your address and that is what you are going to need so i recommend possibly
email it to you or something or set up your hiveos wallet before you actually do shut down your pc
and start mining on it so one thing i did actually forget in our windows 10 tutorial of how to mine
raptorium is zelcore has a wallet for raptorium as well so once you do get that installed they also
have a mobile version for you guys out there on the go and you link them together here you can see
all your assets obviously it is not here yet so you're gonna click manage assets add assets scroll
down you'll find raptorium under coins here so rtm click on that good to go now just show zero
balances that'll open up all your wallets with the zero balance and here we have our raptorium
address now so you can just click on that once it does load and then you'll just have
to find your receive which is down here and then this is your address right here just
click the copy again this is your address if using zel core wallet also some people are not
sure where you can actually exchange raptorium so on their website again you can just click on the
exchanges you can see the current listed exchanges that they currently have here so trade ogres salt
exchange dextrade uh q trade i o and graphics so one thing to keep in mind though that the volume
is not the highest so if you do want to quickly sell out some raptorium or something you may not
potentially be able to because there aren't enough people buying and whatnot the volume may not
be on the network to actually do it or transfer over to some so keep that in mind when it does
come to raptorium it is a really early project it's only been going for a couple of years i
believe and the future is looking really good but again crypto is highly volatile volatile and
we have no idea what could happen when it comes to mining cryptocurrencies especially newer upcoming
projects i will talk a little bit more about this in a future video about crypto mining strategies
and which way to actually do it next up once you got your address and everything ready to roll
we are do have to go over into hive os and set up some flight sheets for us before we get our pc
actually online you can get your pc online first but i'm going to show you how actually how to
set up ios before you even have that rolling so you're going to have to make your wallet inside
hiveos that way it does save everything for you click on wallets here in your account once it
does finally load hit add wallet and this is where you'll enter your coin so obviously raptorium
you're going to enter your address right in here enter your wallet name like so whatever you
want and then just hit create obviously i have my wallet set up but this is all you need to do
for your initial wallet setup so coin rtm address paste the address from your wallet into here and
then name it anything you would like to name it then once we are done with that we're going to
set up our actual flight sheet so we're going to cancel out of here go into flight sheets now
i'll set one quick one up for you right now so raptorium my wallet that i already have made
there's zelcor rtm i was testing that one out once and we got a raptorium wallet so we'll click
on that pool again i'm using our plant so we just slam down on that north american closest one
to you is what you always want to pick then our miner we want cpu opt that is our dedicated miner
and then here you just put rtm test the name here does not matter it's whatever you want to name it
but i am just testing right here i think i have a couple rtf tests so i'm just going to put a whole
bunch of t's in there just so i kind of know also we're going to need our rtm setup here and we do
not want to use the r plant fork we're going to have to go down to gr that is the one where we
looked at getting our increased hash rates and our boost so you do need the gr fork when it
comes to your miner we aren't quite done yet now we actually have to do the tuning process
in our flight sheet at the initial startup so the command is a little bit different than
windows you are going to have to use this so uh quotation tune dash full quotation again
semicolon space true i will have this down in the description below so you don't have to
re-watch or pause it or something it will be down below so you can just copy and paste it but
again this command is a little bit different than the windows one then you just apply your changes
and you're good to go for your flight sheet if you do run into an issue where possibly the pool isn't
already in hive os then i'll show you how to do it a different way here with a custom miner now i am
currently running a custom miner because i'm just testing out how to actually run uh solo mining on
raptorium so i'm using coin miners again i'm going to go to rtm here we're going to select our wallet
raptorium but our pool is not in here so we're going to click continue or continue configure in
minor and now we're going to pick the same minor we do need so scroll down until we do find our
minor cpu minor dot opt so again now we're going to set up everything but inside the minor config
so i already have my pool url selected you'll find all the information you do need on the pool
you are using again i'm using coin miners here it's just someone that i found that did
solomide so i'm just trying it out just because don't ask anyway so again here i found the stratum
that i do need this is the the port uh and the address that i am going to need here yes it says
normal gpu rig but that is correct this is what we do need for this one now i'm going to go back into
our flight sheet here password for solo mining for me default password when mining normally to
the pool is x but here you see i am going to be doing so so m equals solo not just m it needs m
equals solo this is for me for solo mining again uh you are going to need can we get in there
there we go m equals solo so again if you're just normally mining to the pool you're just
going to put x here and then config override you're going to have to tune your cpu again right
so with the same tune config file that i do have in the description below you're just gonna paste
that into the tune config right here we are gonna have to add our wallet and worker template that's
pretty simple all you pretty much gotta do is click right here boom that is your wallet dot
worker name it has all that set up for you and then again obviously we do need the gr miner fork
for this config override and full tune to actually work once you have all that in place you just hit
apply changes create flight sheet once you do name your flight sheet because we did not name it yet
blah blah blah create flight sheet and you're all set in order to engage your actual flight sheet
on your miner you just click on your miner let me go back here i'm kind of a step ahead so here i
am rig one it is already mining but then you just click on flight sheet in rig one uh then you'll go
down to here and you'll see a little rocket ship to push that and i just set that to the moon so
i accidentally did that i do not want to do that but that's okay so now i'm just gonna go back
here now i'm gonna kick this one in which is the one we're actually using so there you can see you
can hit whatever mess up and it won't cause too many issues which i just did but that is how you
engage your flight sheet which is like in windows double clicking your miner bat file and engagement
here all you do is find your flight sheet and then hit the rocket ship and that sends you to the
moon and you begin mining raptorium on your cpu now we are going to show you how to actually set
up your cpu with overclock settings and everything in the bios because running linux we do not have
windows anymore you are going to have to do all your settings so it boots up in the bios for your
overclock settings on the cpus now here you can see these are running headless that means no gpu
on these boards and i cannot guarantee that that will work for you uh i think every motherboard
is different depending on them did some google searching myself and this asus one here supposedly
asus will work if you set a boot through errors type of thing in it i haven't tried it yet
on this one these ones are msi x 470 gaming max motherboards and they do work headless without any
gpu but you will initially need your gpu installed to hook uh your actual monitor up to it so you
can get into your bios see everything and set your settings once you do do that then you can
pull your gpo gpu out and throw it in some type of rig or something so hopefully you guys can see
this i am in the motherboard of my workstation and this is a gigabyte motherboard now depending on
the manufacturer of your motherboard everything could be different example xmp profile is called
xmp that's your ram settings in your motherboard for overclocking running at 3 200 megahertz or
the stock settings when i do refer to that that is xmp now depending on your motherboard like some do
call xmp docp in your motherboard others like asus they actually just have the straight megahertz
you have to set the actual megahertz what you want it to be so things are a little different
as well most require f7 take your advanced mode this one does is actually f2 so here you can see
here is actually right now xmp extreme memory profile xmp it is disabled this i find to be the
most efficient settings instead of running xmp so if i hit that and i go profile one that will
actually engage it and tell it to run right here you can see 32 so 3200 megahertz but that is less
efficient i like to run mine disabled off and here you can see it's going to run 2133 megahertz which
we're already doing over here is the 21 41.86 i guess it's saying so i find that most efficient
when i say xmp profile off that means disabled in here we're not running our ram at the exact full
speed that it does uh say to use now we're going to set our actual gigahertz on our cpu so here
you can see cpu clock ratio again each motherboard will label it something different depending on the
brand but these are the main things you do got to look for so cpu clock ratio i'm going auto this
is set on all core already you can see per ccx which means per cluster of course which you do see
in riser master each ccx are there clusters there but here we're just going to go all core we're
gonna scroll all the way down until we do hit 3.6 or 36.00 in the case of this motherboard i passed
it already so scroll up come on we're almost there right there so there we are 36 so that's all core
now we're not done yet we do have to actually set our voltage so here we're going to scroll down
cpu vcore that is our voltage of our cpu again i run everything at one volt so i'm just going
to scroll down to the one volt or just click on it right there done and now you just hit f10
which is save all your settings and you're good to go for hive os that is how you do your bios
settings and then this time once your motherboard your system whatever if you reboot it restart
it whatever these are the settings it will load and that way it is running in hive os 100 well
everyone that does sum up this video before i go here here i am at the coin miners pool testing out
solo mining on rtm now i have not hit a block yet it has been i don't even know like 10 hours i do
need to hit a block every eight hours which makes three blocks per day or it will be less profitable
than mine to a pool and so far it is not looking too good so if i'm going to let this go overnight
and if i do not hit any blocks i need probably two overnight to make me kind of change my mind but
if i do not hit any blocks overnight i am going to be switching back to the pool because this
i already lost half the raptorium i am used to mining just waiting on this so again thanks for
watching guys if you need help and you are unaware how to install hive os this whole guide was based
on the fact that you already had hiveos installed you have it run and you know how to add your
rig config and everything in if you do not know how to run or install ios please check out this
video in the top right corner this is my complete hive os installation guide and it will get you up
and running ios right from scratch so until next time guys thanks for coming out hit that subscribe
button uh thumbs up button bell notification i'll catch you on the next one rabbit out thank you
for watching everyone if you haven't please comment subscribe and like this video as well as
check out one of these other videos if you have not seen it yet i do try to stream every saturday
and sunday so stay tuned for more future content



![[8GPU Mining Case] 8 X 3060 GPUS with two CPU, ETH Mining Rig Case 3060 Best Mining Motherboard X79 3 rootF IMG 626ad36770423](https://cryptomarkethq.com/wp-content/uploads/2022/04/rootF_IMG_626ad36770423.jpg)