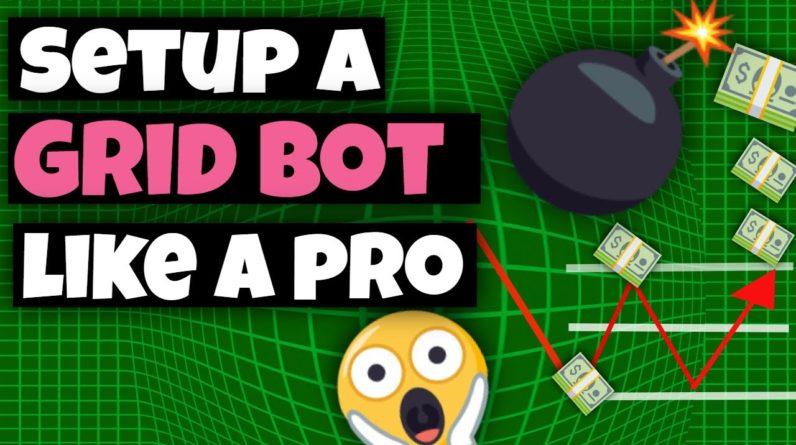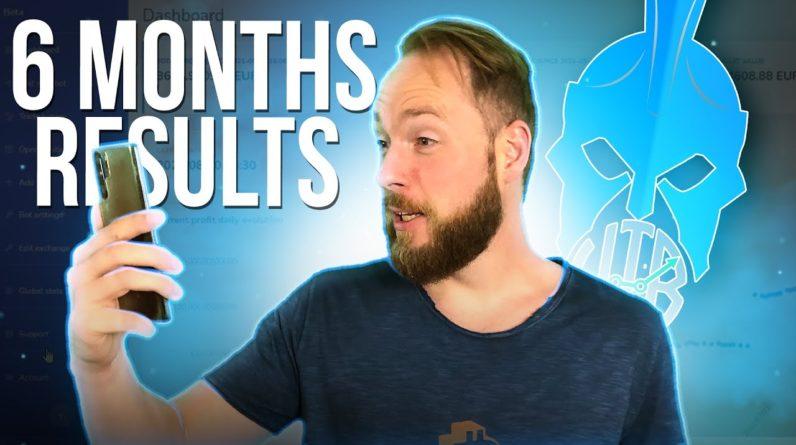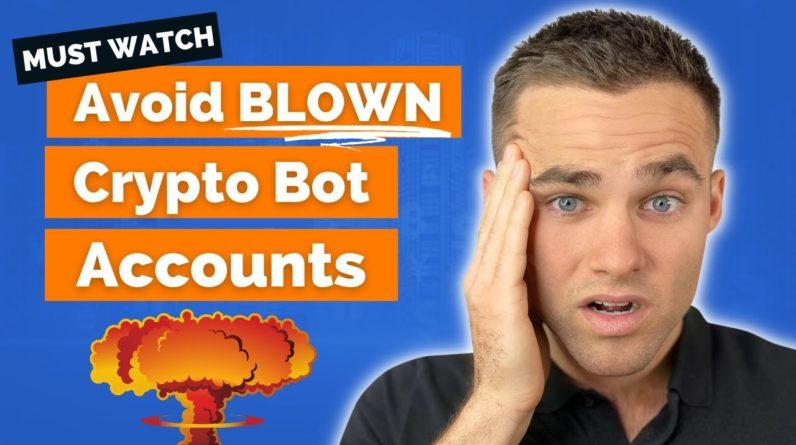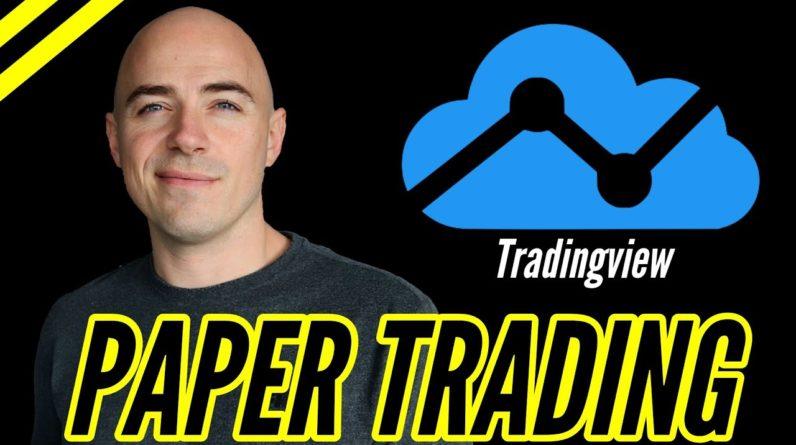Good morning all. In this video tutorial, I’m not going to praise the AutoTrade Gold robot in any way. I also won’t tell you about the 14,000 users around the world or even the 15% monthly profit that this trading robot has offered for over a year. I will not say a word about its 5 or 6 annual losses which it made up for the very next day, nor even on its drawdown which never exceeded 2%. In short, I won’t say a word about all this.
However, I will explain to you : how to register quickly without making any mistakes ?
how to deposit your funds using cryptocurrency ? how to pay for your license and upgrades ?
how to recover your earnings and your starting capital ? I will also give you some tips on each step of the way.
For those of you who are new to the crypto world, you need an exchange account that will act as a cryptocurrency bank.
If you want to follow me step by step, I advise you to use Binance like I do, but you can just as easily use Kraken, Coinbase or Crypto.com. You will find the affiliate links in the description of this Youtube video. For the rest of the steps, you will need to have your exchange account, which is why you will find a link in the description directing you to my Binance tutorial. You need a working account with at least $ 250 Litecoin in order to be able to start your trading robot. Don't worry I am showing you everything in the video. An important point I’d like to make : it may be that since this video came out, the processes of the Indonesian team have been updated, because Yes the robot is Indonesian.
In this case, the video may become out of date at some point. To overcome this, you will find on my website a written tutorial, updated daily. You will find the link in the description of this video on Youtube. Before you start, understand that the Forex market is a highly speculative market, extremely risky even if you can make considerable profits, as you will see. You should always keep in mind that past performance is not necessarily an indicator of future results. Now we’ve set the tone, let's sign up on AutoTrade Gold 4.0. I will try to keep it short and simple, listing past user errors made by the robot users during registration. Rest assured, the Indonesian company that manages AutoTrade Gold has technical support, but some complaints can last for days if the process is not followed properly.
In addition, I strongly recommend that you use a computer to make the sign up easier. It is possible to do this via a smartphone but the process is a little tricky. With me, you are going to move from one website to another, so your best bet is to open different tabs on the same browser window. All the links will be in the description of this Youtube video. To finish, people with some knowledge of cryptocurrency, who know how to use an exchange account, send or receive funds … will find the steps very simple. It will be more difficult for those who know nothing about it. For newbies, please read the written tutorial dedicated to Binance. The link is in the description below. In my opinion, Binance remains the best cryptocurrency platform, so I made this tutorial based on that, but you can use other ones to register and fund your robot. The first step is to register with the PantheraTrade broker, a subsidiary of LegoMarket. Link in the description. PantheraTrade is an unregulated broker that does not allow malicious traders to copy the robot's entry and exit signals.
It was to avoid CopyTrading that the company turned to an unregulated broker. It is therefore not possible, at the moment, to connect AutoTrade Gold to the broker of your choice. So follow the 4 steps of the form correctly. You will receive a validation email which will allow you to connect to the backoffice. Start by clicking on the “Next” button and continue until you complete all 4 steps.
You will have about thirty seconds maximum. The second step is validating your account with the broker. However, certain points may seem obscure to you, such as filling in your bank details. Why do they need it, you ask? Note that for Indonesians with a bank in Indonesia, the robot can easily be linked to their bank. Indonesians can therefore receive their winnings directly into their bank account, which is not the case for the majority of robot users around the world. For other nationalities, me included, we are forced to go through cryptocurrency in order to feed the robot and receive our winnings. As all fields are mandatory, fill in the bank details correctly, indicate your bank name, account number and if you are not reassured,
change the numbers anyway, they will not use it, but the fields are still mandatory.
Fill in the Crypto part properly. I strongly recommend using USDT cryptocurrency which is a dollar backed stablecoin with no fluctuation. You can use Litecoin or any other cryptocurrency offered in the list. Now, when you go to collect your earnings on your exchange account, be aware that this crypto may be subject to price variations, either in profit or loss, so be careful. Note that you can change the crypto and its address by opening a ticket to PantheraTrade technical support. To find your USDT address on Binance on the English version, go to wallet > Fiat and Spot. In the “Search Coin” search box, write USDT. Scroll down, in the Crypto Balance table you will find the line USDT Tether US. Click on the Deposit link. Your crypto address will be mentioned on the right of the page. This is a string of characters. Make sure you are on the ERC 20 network. Copy the entire string and paste it on PantheraTrade in the Crypto Address field.
Finally, add, in the ID Card field, either a photo of your passport, or a photo of your identity card or even your driver's license. Pay attention to the expiration date of your attachment. It must be a valid ID. They expect to receive a real photo and not the photo of a photocopy. In addition, you will only be able to send JPG or PNG format images and less than 1 Megabyte. Most errors during registration come from the photos. They are often too heavy or in the wrong format. I therefore advise you to use a little, totally free, online utility. I put the link in the description. It will allow you to reduce image weight properly before uploading it via the form. Don't forget to attach the selfie photo with your ID near your face. Once it is done, rewrite your password then validate the form. If all is well, a Success popup should appear. If the browser grinds for more than 3 minutes, there is an error : either you forgot to fill in a field, or the photos are too large or in the wrong format. I therefore advise you to refresh the page and repeat this step until success.
We will continue to the next step by opening a trading account with PantheraTrade. Be careful to respect the fields as indicated. Go to the Trading Account tab > Open Live Account. In Account Type, put Gold. In Leverage, put 1:500. In the next field, indicate Real Finally for the MT4 Account field, I advise you to use the same password as the one used when registering on PantheraTrade. It will take a few hours for your account to be validated by the Indonesian team. This can take anywhere from a few minutes to 36 hours. The validation time is mainly dependent on the time difference, so be patient. We are now going to change tabs and go to the PTSDI website. Keep the PantheraTrade tab open in your browser. The next step is to log into the PTSDI website. This is the company responsible for the development and maintenance of the AutoTrade Gold robot. To connect, use the same email and the same password as on the PantheraTrade website. When you arrive on the backoffice home page, you will have to purchase your license. For all those new to automatic trading, I advise you start with license 1. It will allow you to deposit a capital between $100 and $500.
Please note, $500 is the maximum limit for this license.
If you want to deposit more, you will need to upgrade your license. In any case, if you are just starting out, start with the minimum by taking the first level license and $100 in capital. You can upgrade at any time. If you upgrade after purchase, you will only pay the difference between your current license and the new one. Licenses are purchased for life. Any license starts with $100 capital, the tricky part is the deposit limit. Let's take a very simple example by starting with license 1 and a $400 deposit. Your robot will trade every day to increase your capital until, at some point, you reach the $500 limit. At that precise moment, the robot will stop trading since you will have reached your license limit. 2 solutions are available, either you withdraw part of the capital deposited to no longer be at the maximum threshold, or you switch to a higher license to no longer be blocked.

It's as simple as that. As a reminder :
License 1 is limited to $500. License 2 is limited to $5,000. License 3 at $30,000
License 4 to $1 million and license 5 to $10 million Licenses 2, 3 and 4 are obviously the most widely used ones. Now choose your license according to the capital you wish to deposit. To do this, click on the EA Packages link and choose license 1. You will be redirected to a page with a few fields to fill in.
In the account option field, indicate “I have a Trade Account”.
Then select the Gold Account. Finally, in the Payment Gateway, Use CoinPayment You will have to proceed to the payment of your license by clicking on the CoinPayment button. Fill in the fields on the left: first name, last name and email. Double check that the email is correct since if there is a problem, you will be reimbursed by Coinpayment within minutes. On the right, either you choose to pay with Tether crypto on the ERC 20 network with an additional fee of $ 20, or you follow my advice using Litecoin cryptocurrency, which will only cost 0.001 LTC as a transaction fee, that is to say a few cents.
In my example, I will obviously continue using Litecoin.
I will now click on the validation button under the email on the left.
This page indicates the transfer address as well as the amount to deposit in Litecoin. It is imperative to add the transaction fees which are not mentioned in the amount and which, as mentioned before, are 0.001 Litecoin. So, if you are asked to pay 0.403291 LTC, be careful the decimals are important, everything must be mentioned … you will have to add 0.001 LTC to this sum, for a total of 0.404291 LTC. It’s not that complicated, a 10 year old could do it. A word of advice, take your time when calculating and paying this amount. In order to be able to pay for the license, we will go to Binance from the home page. I will configure the language to English and the dollar currency for this process but you can choose your language and the currency of your country by clicking on the link at the top right of the screen. For beginners who have not completed their full validation on Binance, you can purchase the equivalent of $300 worth of cryptocurrency. To do this, go to the Binance menu at the top left, click on Buy Crypto and then on Credit Debit Card.
On the right of the page, select the currency of your country then search for the Litecoin cryptocurrency. Then proceed to purchase with your bank card. To make larger purchases, you must complete the KYC in the Identification menu and you can also make bank transfers from your bank to Binance without transaction fees. Now let's use the menu and go to Wallet > Fiat and Spot
Write in the “Search Coin” field : the LTC crypto At the bottom of the page, on the Crypto Balance chart, you should have $250 in Litecoin. This amount will allow you to buy your license and deposit your first capital. In the Litecoin row, Action column, click Withdraw.
On the right side of the page, you need to copy and paste the LTC address transmitted by CoinPayment. Below, among the suggestions, select the LTC network then indicate the amount requested on Coinpayment without forgetting to add the 0.001 LTC transaction fees. Once everything is complete, click on the validation button. Binance will open a popup with verification codes for the purpose of securing your transaction. We will now deposit your capital with the PantheraTrade broker.
Go to the PantheraTrade website then Click on Transaction > Deposit, and choose CoinPayment.
Normally, this is your first deposit on PantheraTrade, but if subsequently you wish to increase your capital, you will have to come back to this step. Keep in mind that the deposit amount also depends on your choice of license. In the Amount field, indicate the amount you want to deposit, then in Target, select Account, make sure it is the GOLD account.
Accept the terms and conditions and validate the form. Click on the CoinPayment button. You will find the form on the left and the cryptocurrency selection, on the right. We continue on Litecoin for its almost non-existent network fees. Click on the left button under the email to validate the form. Coinpayment will again send us a Litecoin amount to transfer along with a new deposit address. Beware this is not the same address as for the license payment. Let’s go back to Binance.
Click on menu Wallet > Fiat and Spot
Write in the “Search Coin” field : LTC On the LTC Litecoin row, in the Action column, click Withdraw.
On the right side of the page, you need to copy and paste the LTC address transmitted by CoinPayment. Below, we select the LTC network and then indicate the amount requested by Coinpayment without forgetting to add the 0.001 LTC transaction fee. Once everything is complete, click on the validation button. Binance will open a popup with verification codes for the purpose of securing your transaction. Congratulations, it's all over. We must now let the Indonesian teams check that the entire process has been respected and that the deposits have arrived.
If all goes well, in less than 24 hours your robot will be available to trade. As I’m speaking, the robot starts its trade at the end of the afternoon, French time. Also, keep in mind that it only trades once a day, Monday through Friday. It can trade twice a day if the first trade is registered as a loss. We will now install the free MetaTrader 4 application on your smartphone in order to track the robot's daily earnings. When you opened your trading account, you should have received an email from PantheraTrade with your MT4 credentials.
We need it to set up the application. Start by looking for MetaTrader 4 in the Stores. I include the links in the description of the Youtube video.
Check that it’s the right application by looking for the correct logo. Once uploaded, click Settings > New account > Login to an existing account.
In the search field, start typing : LegoMarketLCC-LIVE In the Login field: insert the numbers mentioned in the PantheraTrade email
In the Password field, write the Investor Password (read only)
Click Save to finish. You can change the language of the application at any time. When you go to click on the Trade button at the bottom of the application, you should see 0 marked at first since we assume that technical support has not yet validated your deposit. But afterwards you should see the amount deposited on PantheraTrade. You will even be able to see the trade live if you are logged in at the right time. The “History” button in “Day” mode will allow you to see the daily earnings. To withdraw your winnings, simply go to the Pantheratrade site, click on Transactions then Withdraw.
Choose the currency you entered when validating the PantheraTrade account. In my example, I used USDT crypto to receive my winnings. In the Sources field, indicate MT4 Account. In the Amount US $ field, indicate the amount you wish to withdraw. Validate the conditions and click Submit Withdraw. You will arrive on another page allowing you to validate your withdrawal request by rewriting your password. If you want to upgrade your license, go to the PTSDI website.
On the backoffice home page, click on the EA Upgrade link.
Fill in the requested fields, namely the choice of the new license and the method of payment. For this choose Coinpayment. Validate the form. The rest of the process remains the same as for purchasing a license or a new deposit with the broker. We have just seen the different processes of the Autotrade Gold trading robot developed by the company PTSDI Sarana Digital. Do not hesitate to contact me if you have any questions, I will be happy to answer them and guide you. I remind you that more information will be available on my website and if a process changes, it will be mentioned on it. The AutoTrade Gold team joins me in wishing you great earnings and a great day. See you soon..