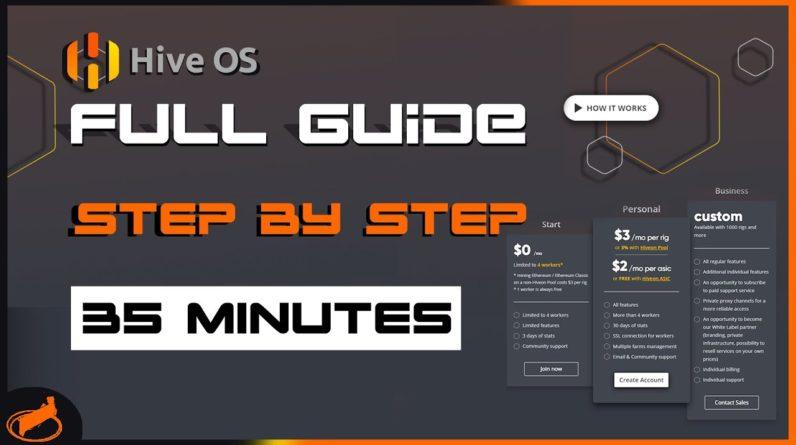hey everyone and welcome back to another
mining chamber video in today's video we are going to go over hive os step by step this
video will be divided into multiple sections so first we will give a little overview
of what hivo west is in our opinion on the pros and cons of using it and then we will
go over creating an account flashing hiveos on a storage device for your mining rig and then
after that we will cover most of the important functionality that you need to know when using
hive os now let's get started right after the intro hiveos is a linux based operating system made for
miners so instead of having to install windows 10 on your storage device you can just flash it
on with hive os and then you'll be able to control your rig through their web application hive os
does come with a cost that varies based on how many rigs you will be running on your account the
pricing structure can be easily misunderstood so i will try to clarify it as much as possible so
hive os has three different plans one of them is for enterprise which we don't need to focus on
unless you're running a huge mining farm and then the other two are basically identical for people
that are planning to mine on pools other than hive on so the cost would be around three dollars per
rig if you're mining on any other pool then hive on and then you'll always have one rig for free
so whether you have four or five or eight rigs on your account you will be paying the same exact
amount which is three dollars per rig a month if you're mining to a different pool than have on
so now if you're mining to have one itself and you have four rigs or less your account will
be free and you won't be charged anything but if you do mine with more than four rigs then
you'll be charged a three percent fee from their pool hopefully that clarified it a little bit
if you think we misunderstood something as well please let us know in the comments below now let's
talk about the pros and cons of hive os based on our opinion and then we can get started with the
tutorial now for the pros on jvos based on our opinion i do think it's very user friendly and
easy to set up they made the process very simple through their resources they provide and it's also
great with managing multiple rigs or large-scale farms as well as running 8 or more gpu rigs
without any issues usually these types of rigs are hard to stabilize in windows 10 but with a
linux based operating system it is fairly easy and using a linux based mining operating system
is also great for avoiding the risk of overclocks resetting which could happen pretty often in
windows if you crash and get a blue screen and then finally the good amount of additional
resources from their blog youtube as well as their discord server now as for the cons the first
thing is that the pricing can be pretty costly and that you can only get free rigs if you're mining
directly to hive on pool for the initial plan other than the first trick that you get for
free and the second thing is transparency transparency with platforms like this can always
be taken for granted i'm not saying that they're doing anything behind our back it's just that you
can never take transparency for granted with these and you never know what's happening on the other
side of the curtains and then another con is that if someone does get access to your hive os
account they can jeopardize your profits by changing the wallet address so make sure that
you properly secure your account and activate two-factor authentication and the final thing
is that hash rates do seem lower on hive os i'm not sure if it's just a personal issue but
when i use the same exact overclocks in windows 10 system for example the rx 5700 xts i would
be able to get 55.5 mega hash on windows 10 while on hive os i would get around 53.5 with
the same exact settings and same exact setup so that could just be the minor problem but it's
hard to really tell since it does happen to almost all of the cards so now that we have the pros and
cons covered we can move on to setting up hive os and then we will go over some possible issues
that you can run into and how to troubleshoot them okay guys so the first step of the tutorial is to
first make an account with hive os so we will have an affiliate link in the descriptions below that
you guys can use to support the channel or you can go to hiveos.form which will take you to a page
like this and then you just need to click start for free and after that you will see a form you
can just put in your information so an email and a username as well as a password and then after that
we will also provide a promo code for you guys to use so first fill in the information and then
after you fill in the information you can click on have a promo code and then enter mc2020 which will
fill your balance with ten dollars when you sign up and that ten dollars can be used to pay for
your mining rigs while they're mining on hive os so now after you register you will see that it
will prompt you to do a two-factor authentication i really recommend signing up for the two-factor
authentication to secure your account just like we mentioned you don't want anyone malicious to
get access to your account and that is a great way to avoid that as much as possible but since
we're using a dummy account we're just going to skip that step and then finally it will take you
to your dashboard which will look something like this so you'll see multiple different options the
main thing you'll see on the screen is your farm and your farm is basically just a group of miners
that you keep in one collection so you can have multiple farms so say for example you have
a couple of mining rigs running at your home and then a couple of other mining rigs running
in a different place you can just separate them that way or you can keep them all together
whichever is more comfortable for you it won't really make any difference with your payments
or anything like that you'll still have to pay if you have for example three rigs in farm one
and then two rigs in farm two you'll still have a total of five rigs under your account and you'll
be paying according to that so now the first step we want to do is we want to create a worker in
the farm so we're just going to use the default farm that's made for us and then we're going to
go through the process of creating a worker and show you guys all the information you need to know
when you're making your first worker with hive os all right everyone so the first thing you will
see when you're making your first worker is a box like this so we're going to be selecting the
gpu for now since we're doing this for a gpu and then before we fill in this information let
me just give you a background on the rig we're doing this for so the rig consists of three rx
580s one 5600 xt and three gtx 1660 ti so it is a mix between amd and nvidia and two different
types of amd cards so that would give you an idea of how simple it is to do multiple different
type of cards in one rig with hive os and the process for amd nvidia is basically exactly the
same so for the worker name we're just going to name it mixed rig since this is what the rig is
you guys can name it whatever you want of course and then for the password we're just going to
generate a password you don't need to worry about saving this since they will give you a config file
that has it in it and then for the tags this is up to your preference as well there is an option to
have it automatically generate tags so the tags will be like amd nvidia and then it will tell you
what cards in there as well but the way i like to do it is just i make my own tags and then for amd
i would do them red for nvidia i would do it green and then since we have these three different
cards in there i will just put them all in so i made these tags previously that's why they
are loaded in the system but you won't have any of these and you can easily just add them by
just typing in whatever letters you want to add and then just pick the color and then add the tag
so now after having the tag for the description you guys can put whatever you want so for example
bedroom mining rig or whatever description you have on the mining rig and then after that once
you hit add you'll see that you'll get a little something like this so you'll have your farm
hash and then you'll have your rig id and a rig password and then you will also have your
rig.config file so the first thing to do is go ahead and download this rig config file and after
you download it just save it somewhere for example in your downloads folder and then after you
download it to your downloads folder the next step will be installing hive os to your computer and
then flashing hive os on either a usb or an ssd so when you guys click on the link to download
hiveos they will take you to a page like this you can also access this page by going to hiveos.form
install and then you'll see there's multiple different images here so the first thing you want
to look at is the gpu section in the gpu section there will be a stable image which is the main
one right here and then there will be a beta image which is usually good for like new cards and then
there will be an amd vega image so if you have vega 56 or 64 cards then this is the image you
want to use and the beta image used to be good for 5600 xt's but now they added support to these
cards on the stable version as well so if you have 5700 xt's or 5600 xt's or any older card i would
recommend using this table version but for example if you're using the rtx 360 ti's or 3080s 3070s
and you're having troubles with the stable version then i would recommend trying the beta image
and see if that works for you so now that we got that out of the way the first thing you want
to do is you can go ahead and download the zip or the torrent so for now we're doing the zip
and you guys can see here we already installed it here so we have the entire zip installed
it does take a while to install it's about three gigabytes and then when you extract it
it's about seven gigabytes so go ahead and install it and then extract it and then we can
get into flashing it on the ssd all right so now that you have it installed you have two options
here you can flash your hive os on a usb stick or you can flash it on your ssd drive i honestly
recommend using an ssd there have been a lot of scenarios where a lot of people get many issues
with using usbs and they are not very stable so you can do it on a usb stick if you don't have
an ssd on you now but i would recommend down the line for more stability to flash it on an ssd so
now for flashing it on the ssd you guys will need this little adapter that connects to your computer
so it's a usb to sata and then you'll be able to plug in your ssd and flash it through your main
computer you can also plug it internally but then there's not many softwares that can flash it for
you that way so for example if you're trying to use rufus or etcher most likely they won't detect
your internal ssd storage they will think it's part of your system but you guys can try whatever
works for you as long as you get your ssd flashed with the hive os image that you installed now
if your rig currently has a windows 10 image and you're using a different ssd and you guys are
planning on plugging two different ssds into your mining rig that can be completely fine so you'll
have an ssd for windows and an ssd for hive os if you're just playing around and testing them
but just make sure that you go to your bios options and set your boot priority to boot through
the ssd with hive os before the one with windows so if you're troubleshooting down the line you
don't accidentally reboot the rig and then it goes to windows now after you finish flashing
hive os on your ssd your ssd will look something like this so if you don't see hive mounted
on your computer you just need to unplug and plug back in the adapter that you have and then
you'll see it pop up here so you want to go ahead and drag that rig.config file that you installed
when you first made your worker and then you want to drag that inside of your hive drive so after
you have that in there you can go ahead and just get rid of the rig config example you don't need
to get rid of it i just like to get rid of it and then after that you can go ahead and unplug that
ssd and plug it into your mining rig and boot your mining rig so now that i plugged the drive
that has the hive installation on it into the rig you're not going to be able to see it pop up here
yet until it gets an internet connection so there are two methods for this the first one is making
sure that you have ethernet plugged into the rig and then the second one will be
setting up your wi-fi connection which you can do it through the ssd drive itself
you will find in your network folder there is a file named wi-fi so you just want to open that
up and then put in your ssid for your network and then your password and after that it will
automatically connect to the network if you have a wi-fi adapter connected to your rig and as you
notice we don't show you any type of screen on the mining rig since you don't really need any
type of monitor when you're running on hive os because everything you'll be controlling is
going to be on the web app itself so it is very unnecessary to put any type of monitor on those
rigs and use additional power for no reason unless of course later on if you run into any troubles
or your rig is for some reason not booting up even though you have ethernet connected and you're
still not seeing it here then it is worth checking what's going on on the rig itself so maybe
have your bio settings not accepting the usb that you plugged into it or anything like that
that's where you need a monitor to troubleshoot and look through what's going on so now in this
video we are going to use the ethernet method so i'm just going to go ahead and plug the ethernet
into the rig and then you guys will be able to see it pop up in the screen right here all right so
now that i plugged in the ethernet you guys can see here we have the rig popped up so if we click
on it now you will see a couple of things first is that there is no miner that is set and then
we have no overclocks at all set to this rig so now we can go ahead and move on to the third part
which is setting up our overclocks and then after that we will go ahead and jump into the flight
sheet and walk you through the flight sheets so the first thing you want to do is overclocking
your cards before you set a flight sheet because if you set a flight sheet it will start mining
right away and then it will start mining with your stock settings which is always not good that will
use way too much power so now for overclocking these cards we can see here we have the three
different type of cards that we mentioned before so you have two ways to do this you can overclock
every card individually by clicking these icons right here which will take you to something
looking like this or you can overclock them all through this and then after you click on this
you'll see here there's an amd nvidia and the way it works is that if you do a number and then you
do a space and you put another number that means card one will get zero and car two will get a
hundred and then car three etc it'll keep going like that so since we're using the 1660 tis we
are going to go ahead and put the overclocks for them right here we still haven't covered the 1660
ti in a gpu overview but that will be coming soon so now we're just going to fill in the information
real quickly and then we can continue alright so now that i have the 1660 ti information filled you
guys don't really need to worry about these values do it according to your gpu so every gpu will have
different overclocks we do have a library here on our miningchamber.com you guys will be able to
find multiple different cards so when you click on it you'll be able to find the overclocks
for that specific card and then you guys can just put them in the overclock settings for your
hive os and then you'll also see here that there is a tab that says other operating systems such
as ios miner sat etc if you click on it you'll notice that in some scenarios you have to put
half the value that you would put in windows so these values are based of windows operating system
and you'll see here for memory it's 1840 to 1860 and in hive os you would be putting 930 if you're
planning on doing 1860 so it's half the value because in hive os it's multiplied by two i'm
not quite sure why but it seems like it's how it is for all radeon cards but for polaris cards
like the rx 580 you will not have to do that and then you'll also notice here that there is the
enlargement pill for ethereum so that's for gtx 1080 cards and then there's also further command
line parameters and then delay before running the pill and then all these values you can just mess
around with them until you find the perfect spot for your cards so now we are going to go ahead and
save the nvidia card parameters and then that will automatically update it for all nvidia cards on
the mining rig and you'll notice here on the top left as well it will tell you that the command is
applied successfully sometimes you'll get invalid or something like that that means you've put
a value that's wrong or an unacceptable value so now let's move on to the amd cards so we have
the three rx 580s and the 5600 xt so we're going to overclock the 5600 xt separately first and
then we can overclock the three radeon rx 580s by themselves all right now so that we overclocked
the 5600 xt for the rx 580s we are going to click on all and then we're going to click on the amd
tab so then here you guys can see that we have 0 and then 1300 which is the 5600 xt and then two
more zeros that's referring to the other rx 580s so we are going to change the zeros based on
the actual values we need and then we will be good to go okay so now i'm going to show you a
couple of examples so as you can see here we put all the values for the rx 580s and then in the fan
percentage we just put 50 and what that means it's going to apply to all the cards from gpu 1 to gpu
5 but if we did for example 50 60 etc then that will apply separately between every card so now we
can go ahead and remove that and we can keep it as 50 and then you guys can also see here there's an
amd mem tweak right into hive os overclocking so you can do the rx boost basically through here and
then for the rx 5600 xt since it doesn't work with it you just don't need to put anything here and
then you can just put the 20s for the rx 580s and now we can go ahead and save these settings and
you guys also can make different templates and save templates so you can load them automatically
as well that is completely fine and you guys can test it out and see which way is preferred for
you so now that we've finished overclocking we can go ahead and start working on the flight
sheets which is basically just like your miner so now for the flight sheet the first thing we
want to do is go ahead and click on the flight sheet tab and then you guys will see here to
start mining click on create flight sheets and then before you'll do that you first need to have
a wallet so the wallet is basically what the miner will send the money to and i do like that about
hive os so you don't have to store your money on ios itself instead it goes directly to your wallet
which is safer in my opinion so now for the wallet you guys can just pick whatever type of wallet
it is so since in this guide we are going to be mining ethereum we are going to go ahead and
select ethereum and then here we will put the address for our ethereum wallet and then we put
the wallets name and then as well as the source so you don't need to really put like exactly where
this is from these are just information for your wallet to be stored on your ios account so you
guys can put whatever information you want here it doesn't need to be accurate except of course
your address make sure that your address is correct so now we are going to go ahead and fill
in the information alright so now that we filled the information we were just going to talk about
these two little switches here so saving it as a global wallet would just mean that you're able to
use it through different farms so right now we're on mc user farm but let's say you make a different
farm like a different group of miners you will be able to use that wallet there so you can just go
ahead and do save it as a global i don't see why not unless you're managing someone's farm then you
guys can separate your different wallets and then fetch wallet balance is basically just going to
tell you how much is in your wallet i don't think that's necessary since you can just open your
wallet and check we can go ahead and keep that unchecked and now after you created your wallet
you'll have it saved in your wallet section so that is good now we can move on to flight sheets
and finish up the flight sheet setup so the first thing is you pick the coin that you want to mine
so in this case we're going to be mining ethereum and then you select the wallet so you will be
putting your ethereum in your ethereum address make sure that you're doing the right address
and then there's going to be the pool so the pool there's multiple selections and like we talked
before on the pricing with hyvon you can run four rigs for free using their own pool but in our case
we have only one rig and we're just going to run it on ether mine since i've had a really good
experience with ethermine so i'm just going to stick to that and then you'll see once you select
a pool you'll get this selection right here so ssl will just increase your security which i recommend
turning on and then you'll have to select the servers so just select the ones that are closest
to you in your region in our case we're just going to use us east and us west and now we can go
ahead and do apply and after that we have the pools already configured now the last thing will
be the miner so there are multiple of different miners and you'll see here it says nvidia amd
and cpus so that means you can mine with those type of gpus or cpu and in our case since we're
using a mix of both cards we're just going to use phoenix miner it's always been great to use
and it barely has any issues so once you select phoenix miner you guys can see here you can set up
the miner config which means you can add different parameters for example you can add here dash amd
which means you will only use amd cards for mining and then you can also add dash nvidia which
means you'll only use nvidia cards for mining or dash gpus123 which will be like using gpu
just one two three the first ones in your rig so this is useful if you're planning on mining
two different coins so i can have the nvidia cards for example mine ethereum classic while the
amd cards mine ethereum but since ethereum is the most profitable right now for all the gpus at the
time of this video we're just going to leave it blank and then finally you can also see here
in the version you can select what version of phoenix miner you want to run the latest is always
the best so i would recommend keeping it this way and now we can go ahead and do apply changes and
then we can name the flight sheet so for naming the flight sheet you guys can name it whatever
you want it's up to your preference but in my case i will name it eth slash ether mine slash
phoenix miner so i know the coin that it's mining the pool as well as the miner itself so now
we finally finish the flight sheet we can go ahead and do create flight sheet so now we
can see here the flight sheet is ready and the only thing you need to do now is you want to set
your mining rig on it and to do that you can just go back to your workers and then click on your
mixed rig or whichever rig you have on there and then you guys can just click on the rocket
and then it will start mining for you so now with phoenix miner it should take a couple of seconds
to configure to auto optimize all these cards and then you guys will be able to see your wattage
on the right side just remember all these wattage reading is not accurate the best way to actually
count how much watts you're using is to get a power meter that plugs into the wall and then into
your rig and then on the left side you guys can see the temperatures as well so for the radeon rx
5600 xt there is memories reading as well so this is the memory temperature and then for the other
cars you only get the core temperature since they don't have the memory sensor now generally with
all these temperatures you guys will see them change colors if it's getting too hot so for
example the 5600 xt if it passes 90 degrees on memory it will start getting red and then you'll
know here that you have a hot card running so now if we refresh the page we're most likely going
to be mining so let's go ahead and check it out all right awesome so we went ahead and refreshed
and then we can see here we're starting to get some numbers so we have the 1660 ti's at almost
31 mega hash all of them and then the rx 580s are still optimizing so if i refresh again you'll see
a jump in the numbers all right there we go so we have now every card other than the 5600 xt they're
all at 31 mega hash with a little bit of change and then we can also see here the wattage
increased a little bit but again it's not accurate and then you can see its total system
consumption here but it's also not accurate and then on the right side you can see your os version
for your hive os and then you can see your nvidia drivers version and your opencl which is your amd
drivers and then your free ram cpu temperature as well as the load average which is how fast this
rig boots and then also the specs for your system so here is the motherboard cpu and then i know we
said you should use an ssd but we're here using an usb just for the sake of this video but i still
recommend using an ssd so now it looks like we're mining and if we go back to our farm we can see
here that the rig is on and it's mining on phoenix miner for 229 mega hash total and it's look like
it's being pretty stable so far so that is it for setting up your flight sheet guys if you have any
questions please let us know in the comments below and also one more thing you guys can notice
here on the top left side you guys will see your accepted shares and if there's any invalid chairs
you'll see them popping up here so later on in the video once we reach tips and tricks we'll show
you guys how to fix up your wattage make it seem more realistic to your rig and then you'll also
learn what to do if you get a lot of failed shares and things like that so now we wrapped up the
flight sheets we can go ahead and talk about ssh which is basically remote connecting for hive os
and how to interact with your mining rig directly so the first thing you want to do for remote
connection is you guys want to go up here you'll see there's something that says remote access so
this is like your little toolbar you can shut down your rig or you can reboot it through this here
and then you can also upgrade it to a different version of hive os and you can run a command and
select a flight sheet you have different multiple functionalities here that are pretty useful and
one of these functionalities is remote access so if i go ahead and click on remote access i want to
select hive shell start what that would do is you guys will see here it will say a hive shell which
will initiate and as soon as it's done initiating it will give me a link that i can click on
so now when the command is finished running you guys can click on it and then once you
click on it you'll see here there's a link that will take you to the shell and this shell is
basically a command interface to your hive os rig and then here you guys can see all your different
cards as well as multiple different commands that you can run on your rig so every command has a
little description next to it which is great you guys can use this to navigate through this little
terminal and a couple of really important commands are the first one is that you can do miner which
will basically take you to what the minor looks like right now which is the phoenix miner so you
guys can see here the hash rate of all the cards as well as the accepted chairs incorrect chairs
and exactly what's going on on phoenix minor end so this is great for troubleshooting a crashing
card you'll see that it goes to zero mega hash that means the card crashed or the overclocks
are not good for it and then to exit you just want to click on control plus a and then d so
now that we disconnected from the miner you guys can type and help me to see that same list that
we've seen in the beginning but the second really important command is hive replace for example if
you ever want to upgrade your existing hive to a different image instead of having to go through
the process of disconnecting your ssd plugging it into your system and doing all that again you can
just go in and type hive replace and then that will show you a bunch of different commands so
the easiest way to do it is just do hive replace dash dash list or dash l and then they will give
you multiple images so you just select them with a number and then it will proceed to flash that
image on the ssd itself which makes it very simple and very easy to do there is also a command to
update your nvidia drivers which is great for the new gpus the rtx 3000 series and such and
then there's also a command to detect which gpu is which which is really awesome so it basically
spins the fans of a gpu and then like that you'll know which gpu is this and which one is that so
it's great to troubleshoot physically which card is giving you problems so in this video we are not
going to go through all of these commands since it will take a really long time to cover all
of them but you guys can just mess around with them if you do think you need a video to cover
it all step by step you can let me know i will look into making one like that but now that we've
finished this part we can move on to the tips and tricks for troubleshooting and then after that
we can give you guys our conclusion on hiveos whether it's a good option to use or you should
just use windows for mining your cryptocurrency so for tips and troubleshooting i thought i would
be able to give a good amount of value for it but i don't think there is much to cover since
the main things are in the commands which are very useful when you get stuck sometimes so make
sure that you use those commands wisely and if you ever need to test your cards or anything like
that you always have those commands to do so so now for getting more accurate wattage
consumption reading you guys need to go to your settings tab and then once you're in your
settings tab just scroll all the way down you guys will be able to find here multiple of
different settings you can mess around with so if you ever change how many cards in the rig
you can change them here as well so it reflects on the web app so if you got rid of one card and
then you have it still at seven it will always show you one card that's offline so you'll just
need to update it to six and then like that it will show you that all of your cards are online
and now let's go back to the wattage thing so here you guys can see the hardware power consumption
watts and then the power supply unit efficiency so you guys can put in your power supply unit
efficiency to get more accurate readings over how much you're actually using to power your rigs but
for this video we're just going to show you how to do it with the hardware power consumption i think
that's honestly the main point so if we scroll back up we will see here we are drawing around 539
watts and we know that this rig off the wall draws around 840 watts so now we're just going to add
300 as a fixed value and then once we save this and then when we go up we'll see here that we're
about 840 watts for system draw and then that is accurate enough for us to know that this mining
rig draws around 840 watts with all these seven cards plugged into the rig so now that you have
your wattage set as close as possible you guys can also go to your farm settings and then you can
also put a price for your electricity so here it says electricity price in kilowatt hour and in our
case we will be using point 10 cents so now if you guys point at your wattage consumption you guys
will see here it will tell you what's your average daily cost and it's saying that it's 1.92 cents
for all these gpus that are connected to this rig and then also changing the values here this will
apply to all your workers so if i do 300 here it will apply to every single worker i have
connected to it i don't recommend doing it this way i recommend just doing it individually
per worker so you can be as accurate as possible so this is a pretty nice way to get an idea of how
much you're going to be spending on electricity so now another great thing that hive os has is the
way to bios mod your cards it's very simple and easy to do through hive os so all you'll need
to do is go to your cards and then in the cards section you guys will be able to see have multiple
different cards here so if i would want to bios mod the rx 5600 xt i would click on here and then
i would do download b bios so that would just save the original bios on the computer and also on hive
os's storage so you'll have it stored online as well and then after that you can just manipulate
the bios on your system so you can download red bias editor or whatever you want to use to
manipulate it and then you just need to upload the final version of the bios to the v bias rom
storage and then after you upload it here you'll be able to select the bios to flash it on the card
by clicking on the three dots and then do select b bios which will then show up here and then you
can select it and flash it on the card itself you can also do it to multiple cards at the same time
which makes it very easy and very simple to use so you don't have to go through the struggle of
doing it on windows 10 and now for another thing that helped me personally a lot is that i use a
smart plug for one of my rigs on hive os since it keeps crashing and every time it crashes it
doesn't start mining at all unless i shut down the rig and then turn it back on after like an hour
or so it does seem like it's just having some type of hardware failure but since i couldn't get to it
and replace whatever damaged part it is i can just easily shut it down through that smart plug and
then turn on the smart plug again and then it would start working without any issues this is
also useful in scenarios that for some reason your rig is not responding at all to your commands
through the web app so shutting it down through the smart plug and then turning it back on we'll
start it on a fresh page and then you can easily just mess around with it and get it going again
and then also another tip for rejected chairs i do see a lot more rejected shares on hive os than
i would see on windows when i had a couple of more mining rigs on windows so on hive os to get rid
of the rejected chairs just reduce a little bit on your memory most of the time that fixes the issue
so just tune it down instead of 920 you can go 910 you can even just drop a single number so instead
of 920 you can go 919 and then somehow it just fixes it so just give that a try mess around with
it a little bit and then hopefully you have it going so that is it for tips and troubleshooting
now we can finally jump to the conclusion and tell you guys what i think about hive os should
you use it or should you use something else i do think in general any linux based
mining operating system should be a go-to for a large-scale mining farm since if
you run them all on windows it will be nearly impossible to maintain everything and it will
waste way too much time when you can just log into the web app and tune everything
up just through the website interface without having to individually remote connect
to every rig and then deal with them that way and for the small scale home mining i still think
it's a great option maybe you can just run one rig on it to get it for free or you can run a
couple of rigs on there on high bond pool it's always good to learn more through testing
different applications and different mining softwares so this is going to be a new series
that we're going to start we're going to review different operating systems different mining
software one click miners and everything like that and as far as hive os so far like i mentioned
it's a good option you can give it a test but i also recommend testing in windows and testing in
different systems as well just to get the feel for it and then like that you can pick whichever
one you like the most i hope you guys enjoyed this guide i know it came out to be very very
long i thought i would be able to go through everything in 20 minutes but it seems like it was
not possible so if you guys like this long type of videos please let us know in the comments
below or if you want us to try to compress it more next time also let me know and then i will
do that and now let's talk about the giveaway so we've done a giveaway on our video from two
weeks ago where we showed how to cash out your cryptocurrency mining revenue and that giveaway
was spawning random wallets in a video for example this one right now that you're seeing on the
screen so if you're watching this video like one day later you probably missed out on the
prize these wallets are just 12 seed phrase that somebody can open and then they will get the
reward in it by sending it to their own wallet before someone else does it so i thought this
was a fun idea for a giveaway but i know it's unfair for many people so i want to do something
different and thanks to you guys we're almost at 10k subscribers which is insane i thought reaching
1 000 subscribers in a year is crazy but you guys helped us reach almost 10 000 subscribers in
a year since our video was on december 26th and i really want to thank you guys for getting
us all the way here i really appreciate it and hope you're enjoying the content if you have any
requests for the upcoming year just let us know what you want to see in our content and then we'll
try to make it happen so thank you guys again and if you enjoyed this video please leave a thumbs up
and if you have any questions let us know in the comments below we hope you all have a wonderful
day and stay tuned for the 10 000 subscribers giveaway you



![[8GPU Mining Case] 8 X 3060 GPUS with two CPU, ETH Mining Rig Case 3060 Best Mining Motherboard X79 3 rootF IMG 626ad36770423](https://cryptomarkethq.com/wp-content/uploads/2022/04/rootF_IMG_626ad36770423.jpg)