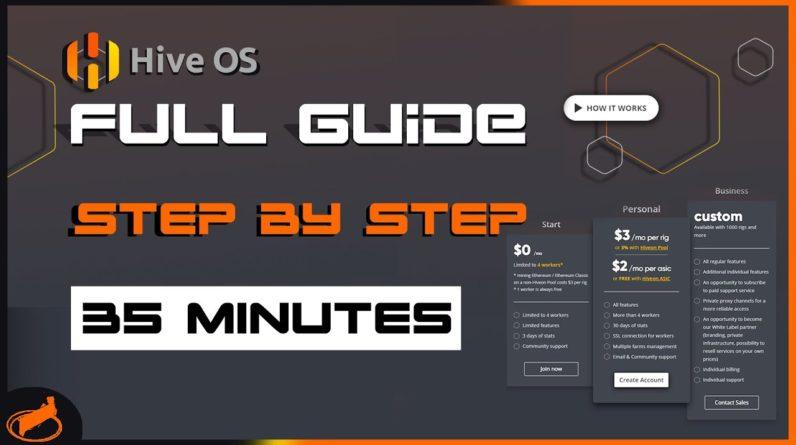hey everyone welcome back to another mining
chamber video in today's video we are going to go over phoenix miner talk about how
much the fees are and how to use it and all the different commands that you can
make use of you'll be able to use this tutorial whether you're going to use phoenix
miner in windows 10 or you're going to use it on a linux based mining operating system
all the commands remain the same across all platforms so after watching this video
hopefully you'll be all set and you'll be ready to use phoenix miner without any
confusion i hope you guys enjoyed this video now before i start the video i first want to tell
you guys thank you so much for helping me reach 20 000 subscribers you guys are awesome and there are
still some winners from last time's giveaway that still did not reach out to me so please if you
see this video and you're one of these winners please reach back to me on my email so canon at
miningchamber.com now let's go ahead and jump into the video so this video will be about phoenix
miner and the first thing we want to start at is what is phoenix miner and what can you use
it for so fenix miner is the miner that can be run on windows 10 and it's also run on most of the
linux mining operating systems you can just select it and run it on there and it's mainly for ether
algorithm coins so you can use it to mine ether coins with either amd or nvidia cards and it also
supports some other algorithms and as for the fee for phoenix miner it runs for a 0.65 fee so as it
shows in the introduction for the phoenix miner every 90 minutes that you mine the developers get
35 seconds which is not bad at all it's pretty low amount of fee now to start mining using fenix
miner initially i thought you have to install it from phoenixminer.org at least that's what
i have been doing for the longest time but it turned out that phoenixminer.org is not affiliated
with the original phoenix miner the original team behind phoenix miner only has it on bitcointalk
so you'll find the forum on bitcointalk that has the original installation for phoenix miner i will
leave the links for that in the descriptions below as well and then once you go down here you'll
find that there is a mega link that will take you to this folder right here which then you can
install it for whether windows or linux and then from there you're good to go now after downloading
phoenix miner and extracting the files you will end up with a folder looking something like this
so you'll have all these different files here as well as the readme so now what i want to do
is i want to go through the important files that you guys need to know so the first thing we have
here is dock and in dock you will find different documentation regarding to phoenix miner so we
will go through this in a little bit but now let's go back to the main folder and then you also
have phoenix miner this is your main miner this is where everything is running and then to run
this phoenix miner you'll need to link through it through a bat file so in this scenario we have the
startminer bat file which is just a batch windows file that runs a command and as you guys can see
here they have two pre-made ones one is start minor and then the other one is start minor etc
you don't need to use any of these you can make your own as well you can just name it star.bat but
for this video to make it simpler for you guys you can just use what you have on hand and then i'll
tell you guys what you need to change in this bad file so now before we go through different
commands and what they do let me first explain to you what your batch file looks like and what's the
layout for it so first thing you have up top here are the environmental variables these just help
make sure that your gpus are being used to their full potential and this is mainly used for amd
cards not nvidia cards although you can have it in every batch file and it's completely fine these
commands do set environmental variables in your system so if you go to your system's environmental
variables you'll find them here which means you don't really have to have them more than once
you can just run it once with these commands and then you can get rid of them or you can just
keep them all the time it won't hurt your system at all it would basically just keep rewriting your
environmental variables but it won't affect you in any bad way and then after that you have your path
for your phoenix miner so this is the actual miner usually when you get this it will look something
like this where it's just going directly to the miner itself but i recommend putting the full
path for your miner so you're able to run it as an administrator and i'll tell you guys why you need
to run it as an administrator later on but to put your full path all you need to do is go back to
your phoenix miner folder right click on phoenix miner go to properties and then just copy this
path for the location and then go back to your script and put a quotation mark first paste your
path and then put another slash so that it goes through this folder and then it goes to your
application your phoenixminer.exe and then just close that with a quotation mark as well and then
you're all set then like this it will know exactly where your minor file is and you don't need to
worry about running it as an administrator and then it suddenly shuts down so after your miner
you have your pool so here in your pool you guys will be able to connect whichever pool you want
to use in this scenario we have it connected to the ether mine pool with the ssl europe one
server and then the port for the ssl is five five five so this you can change it to whatever
you want you can put whatever pool you want here and then the port number and all this information
can be found on whichever pool you want to use so for example here you can see the ssl port for
ether mine is 555 or straight import is 444 and then from there you put the rest of the
information and you're all set so now after your first pull you have an option to set a second
pull and what that does is just if your first pull is not responding or it doesn't exist or anything
like that it will go over to the second pull so it's like a failover plan if this fails it will
go to the second one and it's good to put multiple different pools so you guys avoid any downtime but
i will go over a strategy later on for you guys to put everything in one file and then after your
pool you have your wallet so dash wall is your wallet and that will be your ethereum address
if you guys don't know how to get an ethereum address all you need to do is just download a
wallet like exodus or coinomi and then create an ethereum wallet and after that you can just put
your address here if you want more information on wallets and exchanges you can watch the video that
i will link in the descriptions below regarding to where you should store your cryptocurrency and
then after your wallet address you can put a dot and then put the name of your worker so this name
will be reflected on the pool so for example if we go in the pool and then we can check different
miner addresses you guys will see here different names so abd1 abd2 and that will be your worker
name that will be connected from the script down here so if i'm mining with this script right now
i will see on the mining pool the name workbench and then sometimes you'll find there's also
something that such as password or pass and then in that case usually the default is x and that's
just the way you can log into the pool so you can mine to the pool and if you don't have an account
with the mining pool itself which most of the time you don't need to make an account you can just
use the default password you can just leave it that way but if there is no value existing
or you're not getting any error without pass x or dash px then you can just leave it empty for
now and then lastly we have pause and what that does is if your miner crashes then it will just
pause on the screen so you can see what crashed or what happened wrong if you don't have this and
you run it as an administrator without this path you guys will see the terminal just closed down
automatically so now that hopefully you have an idea what the script looks like now we can talk
about different commands and how you can use them you will be able to find all the commands here
in the dark folder so just open up the docs and then open up any of these htmls it will take
you to this page and then from this page go to the command line arguments and as you guys can see
here there are multiple different categories which each have a lot of commands so i'm not going
to go over all of them i'll just go over the important ones that you need to know and then for
the rest of it i recommend you guys look through this and then just read through the commands so
you have a better idea of what's going on the way that they're explained is basically plain english
so you guys will be able to read these commands without any problem at all and then there's also
interactive console commands which are different ones that you can run while the miner is on so
let's first go over the command line arguments and then we can go back to the interactive console
commands so the first command line arguments we have here are the pool options we already kind of
covered this in the bat file and we talked about the dash pool dash wallet password and worker so
now i'm just going to slightly go over it a little bit more so first we start with the dash pool and
for dash pool you can use ssl if you're using ssl servers for your pool or you can do http for solo
mining so we will cover that more later on in a solo mining video but now let's go ahead and try
different pools in the bat file so as you guys can see here we have us1 ethermine.org with this
port and if we go back to ether mine's website you will see that there is a straight import and then
the alternate stratum port and sometimes the first port won't work for you so you can try the second
port or you can put it as a failover pool as well so now when you run your miner like that it will
connect directly to the pool and then you'll be all set from there you'll notice that it will say
the pool is connected and if it doesn't say it's connected then you probably need to change it
around the ports or try a different server so now after the pool you have your wallet that is
straightforward you just put your wallet address and then you have your password which also is
usually as default x or you can just not put it at all some pools do require it so if any pool
requires it and you're not able to connect to the pool like we just did then you can just add
the dash pass and then x and then your worker name you can add that also after with the wallet
name and you don't need to add it here and then you have the dash proto which is the protocol and
then this is usually as default is etherproxy and you don't need to change it because it does work
for most of the pools but if you do have issues with a different pool that you're using then you
can come back here and look here and see which one will work best for you now that is it with the
pull options so now we can go ahead and talk about your mining options and in your mining options you
have multiple different commands here so you have amd which is useful to use only amd cards in
your rig generally you don't want to have nvidia and amd mixed in windows 10 because it causes a
lot of issues but this can be useful if you're mining on hive os or anything like that you can
do amd and then from there you can make another flight sheet for a different gpu as well so if
you have nvidia cards and amd cards and you want them to mine separate coins you can use phoenix
miner for only amd cards and then you can use another different flight sheet for nvidia cards
and then you have dash acm so dash acm will turn on your compute mode this is mainly for 400 series
or 500 series amd cards instead of having to turn on compute mode from your radeon settings you
can just do dash acm in the bat file and that will automatically turn it on every time you try
to mine and they also say here it's equivalent of pressing y in the minor console and what they mean
by that it's an interactive command as well so if you're currently mining and your terminal is open
while it's mining you can just hit y and then it will automatically change it to compute mode while
it's mining so either including dash acm in the script or just hitting y will be completely fine
and then you have dash nvidia which is similar to dash amd it just uses only nvidia card and then
we have dash gpus and this is to specify which gpu you want to use for mining so if you have two gpus
and you want to use one of them for your gaming pc and then the other one you want it to be mining
you can just do dash gpus1 or dash gpus2 based on which one is your primary gpu and then you're all
set from there you'll be able to use your other gpu for anything else that's not mining related
and then you have dash mi and gt both of these can be remain default you don't need to change them at
all it's just the mining intensity and then this one will auto tune your gpus usually it finds the
best value for your cards but sometimes that will jump around too much and it causes instability so
if your gpu crashes while it's tuning then you can try to set a fixed number by doing dash gt 10
or gt 15 whichever one works best for you and then here we have dash w dog so this enables your
watch dog timer and what that does it checks your miner and if there's anything that freezes in your
miner so any of the gpus freezes it would restart the miner right away for it but sometimes if your
overclock's crashed or anything like that then it will end up freezing again because it will restart
again with the same overclocks that are crashed so this can be useful if you find a way around it
to tune your overclocks and then have it restart and we will do a video on advanced troubleshooting
with phoenix miner as well so we'll try to make use of that then and then you have dash log so
dash log will just either disable or enable your logging and usually i disable it but if you just
started mining and you want to see why your mining grid keeps crashing keep this as default don't
change it at all and then if you're done figuring out what's scratching your rig you can just do
dash log 0 and that would disable your logging and you don't have to see a bunch of files for
logging in your folder and then down here you set the log file name usually the default will be in
your folder for your phoenix miner so we'll just be there you can leave it as default or you can
change it to whatever you want and same goes to the log directory so now if we go further down
you guys can see here dash config dash config is pretty useful you can load everything from a
config.txt file instead of putting them in the star.bat file itself and i will go over that
later on in the additional tips section so just keep that in mind until then and then now we
have the hardware control options so the hardware control options will be your temperature your core
clock and everything like that you can basically tune your gpu from the phoenix miner script itself
and usually i see a lot of people that have tt and t-max honestly i would recommend getting rid
of these because they would mess around with your fan speed and they would usually leave it low
unless you know how to configure it but i rather just tune the fan speed with msi afterburner or
whatever overclocking software you're currently using or you can just set a fan min and then
from the fan minimum you can put for example 60 and then your fan speed will not go lower than
60 so that's also another good option and then if we go a little bit lower you guys will see here
everything that's related to overclocking your gpu so you can do this in the script itself and it
will look something like this so then what will happen is if you run your miner script it will
automatically set the values for your overclocks but just remember everyone has different
overclock settings in the current pc that i'm working on it's running an rx 5700 regular
so when i found the right settings for my gpu for mining i would just run the script and then it
will automatically mine with the proper settings so as you guys can see here it set the gpu clocks
and the gpu memory clocks to whatever value i mentioned in the settings here so now like that i
can just mine directly with the proper overclocks without having to change them through my computer
settings themselves and then whenever i close the miner as well it will just automatically reset
them and then it will go back to normal so this is pretty useful if you're mining on your main pc and
i will include the strategy for mining with your main pc and a video coming very soon and if you
have no idea about overclocks and how they work then i recommend checking out the latest video
i've released which talks about why overclocking your gpus is good for you and how it extends the
life for your gpu so feel free to check that video out the link will be in the descriptions below so
now after all these overclock settings you also have different options for modifying your gpu
memory timing so for example here we have dash mt dash mt will modify your memory timings for amd
gpus in windows only and this is usually useful if you have the rx 500 series or 400 series and you
don't want to bias mod the gpu you can just use this option right here so you can try dash mt1
or dash mt2 and then you can see if that helps you reach your gpu level to where you want it
to be and then you have dash leave mt and this just does not reset your memory timing level when
you close your miner i recommend not putting this option just have it reset back to normal
whenever you finish mining that's completely fine and then if you go a little bit lower
you have the same exact things but for nvidia cards so you have dash straps and in claymore
miner if you guys remember it used to be dash straps as well but claymore miner doesn't work
anymore it's deprecated so there won't be any more updates to that miner and then you also have dash
traps for amd vega cards so just try different values and see which one works best for you and
then from there you'll be set and then finally for the gpu control options we have dash rx boost
this option is very important for polaris cards so if you have a 500 or 400 series cards then i
recommend putting dash rx boost and then the value usually 20 is the best option so try dash rx boost
20 and then with the memory timing options up here you should be able to receive 30 megahertz so then
after the hardware control options you guys will have general options so these are just to debug
or see what gpus you have you can do the dash help to see more information on the miner and
then you can do dash list to see the detected gpus and stuff like that so now after that we
are down to the last section which is per gpu options so for example if we check here you can
see that dash gt it has multiple different numbers that are separated by a coma and what that means
is that you can do multiple different numbers in one command line so for example here i have the
cc clock and let's say i have two different gpus in this system i have a 5700 which will be the
first gpu that's plugged in and then i have a 1660 ti so if i want to do two different overclock
settings for both of these gpus i would just do comma and then i would do negative 200 and
that will be the core clock for the 1660 ti and of course that depends on how your phoenix
miner reads your gpus so make sure that your gpu 5700 shows first in the dash list option and
then once you do the dash list you'll be able to tell which gpu is which and then you can just
put their overclock settings separated by a comma and then you'll be all set so now that covers the
main command line arguments that you need to know if you guys have any questions or anything is
not clear please let me know i didn't want to go through all of the command lines like i mentioned
before because i feel like it will take way too long and it won't provide really that much value
so if you guys are unclear about anything please go back to that documentation and then just read
through it and you'll be all set so now we can go ahead and talk about interactive console commands
so for interactive console commands these are the ones that you can run while your miner is on so
for example i'll go ahead and run my phoenix miner and then you'll guys see what i mean so here i
have my miner on and it's mining at 45 mega hash that is due to having two different displays
connected to this gpu as well as recording the screen so it the hash rate is pretty low now we
can look at the first command the first command is print detailed statistics so if i go ahead
and hit s it will print out some information as you guys can see here so it says available
gpus for mining and then the gpu one is amd rx 5700 and then you also have pause and resume
gpu so this is good if you're mining with both gpus and then you want to stop one of your gpus
so you can do something else on your computer you can just hit the number of the gpu so what
i can do is hit number one and then that will pause gpu number one and i only have one gpu in
this rig so the gpu number one will be paused and then i won't have any more hash rate left and
then if i want to enable my gpu back on i just hit number one again and then it will be enabled and
it will start mining again so it's a really nice thing to have if you're mining on your main pc
and you just want to turn off one of your gpus and then you have p which pauses the whole miner
itself so you can pause the entire thing and all the gpus will be paused with it and then the rest
of the commands are for tuning i honestly i don't recommend using any of these tunings because it
is already tuned by the gt value so you don't need to do any further tuning and then you can
reload your epools.txt which is basically where you can keep multiple different pools and if you
make any changes there you can hit r on the system here and then it will reload the information
from your epools.txt i will talk about this file more later on and then you also have turn on
amd compute mode if it's off on some of the gpus so you can hit y for that which we talked about
earlier and then you can reload the config.txt so it's the same concept with reloading the
epools and that will just give you the updated information in your config.txt and after that you
can hit h and then you'll see all the different options here for help so that's basically it for
interactive console commands and then now i'll go ahead and talk about the config.txt as well as
the epools.txt so since this video is already getting pretty long i'm just going to briefly run
over config.txt and epools.txt so what config.txt does is that you can put all your command line
arguments that you would put in your bat file in your config.txt file instead so as you guys
can see here we have the pool pool 2 as well as the wallet address and then the overclock settings
you can do this on every line or you can put them all in the same line as long as you have a space
between every command you'll be completely fine and most of the time you'll see all these
different hashtags behind every line and what that means is that phoenix miner will just ignore
that line as a comment so these two commands down here will be completely ignored because they have
a hashtag behind them and we don't need to worry about them so now after i have my config.txt file
just make sure that you save it and make sure that it's in the same folder that your phoenix miner
is in so as you guys can see here phoenixminer and then we have up here config.txt so now having
that in the folder i can just run phoenix miner directly without running startminer.bat and after
running phoenix miner directly you guys will see here that everything will be just loaded directly
from the config.txt so i have my two pools here and then i have my overclock settings they already
kicked in and any change that i want to do to this config.txt file for example the overclocks
let's say i want to put the fan speed to 60 i can go ahead and go back here and just hit c
and then it will reload the settings from the config.txt that is basically how config.txt works
and for epools.txt the only reason that you'd ever want to use it is if you want to add more pools so
for example the maximum you can do on your command line arguments are just two pools and you can't
do like pull three or pull four and then epools will allow you to do more than just two pools and
honestly it's not necessary usually having two pools one as the main and then one as a backup
is completely fine but the same concept applies here so you'll just need to read through this
document and then you'll understand how to use it and to activate the epools file you just need to
make sure that you rename the file to epools.txt and then phoenix miner will pick it up and then
take the pool information from here directly although just one thing you want to keep in
mind is for your environmental variables up here you won't be able to activate those if you copy
them to your config.txt file because this is a bad script and you need to make sure you run this
as a bad script so what you can do is you can get rid of all this stuff right here and then you
can run this file once so you can apply all this information and then after that you can just go
ahead and start running it from your config.txt the reasons that you might want to consider
your config.txt is if you have a lot of rigs running on windows 10 you can simply just copy
this file and paste it into the folder of your different rigs and then it will automatically
pick up from here and one last thing you guys can also load your config.txt file from the
command line arguments by just typing in config and then config.txt which is the name of the file
and for example let's say i have someone's else's config.txt and they have their settings and their
wallet there what i can do is i can just do wall and then put my wallet here and what that does
is that it will load first their wallet and then we'll see my wallet here that will overwrite their
wallet it won't change anything in the txt file it will just give phoenix miner my wallet which
is the last one that's provided now that's it for config.txt and epools.txt if you guys have any
questions please let me know in the comments below that show up on your terminal miner so for
example here you guys see no cuda driver found you don't need to worry about this this is just
for nvidia cards so since there is no nvidia cards in the system it says no cuda drivers are
found which is completely fine and then the rest of the stuff is very straightforward so you have
your shares and then you have your accepted which is the first number stale shares are the second
number and then rejected are the third number and the shares that are showing in your phoenix
minor terminal will be more than what you see in the pool because phoenix minor will show you the
shares throughout the entire session while the mining pools always show you around 1 hour worth
of shares so just keep that in mind when you want to compare as well now that being said guys i
hope you're ready now to use phoenix miner and it looks less intimidating with all these different
commands and all these different files thank you so much for watching if you enjoyed it please
leave a thumbs up and if you have any questions leave them in the comments below and if you're
new to cryptocurrency mining make sure to hit that subscribe button because i'm doing a giveaway
very soon so you can definitely benefit from it and then there will also be a lot more content for
beginners coming out as well as some advanced and fun stuff that will be coming out very soon thank
you guys again and i hope you have a wonderful day



![[8GPU Mining Case] 8 X 3060 GPUS with two CPU, ETH Mining Rig Case 3060 Best Mining Motherboard X79 3 rootF IMG 626ad36770423](https://cryptomarkethq.com/wp-content/uploads/2022/04/rootF_IMG_626ad36770423.jpg)